С каждой новой версией меню «Пуск» становилось всё лучше и функциональнее. Но, кажется, в Windows 10 улучшения достигли своего апогея. В «десятке» Microsoft добавила возможность настройки меню «Пуск» в соответствии с потребностями и вкусами пользователей.
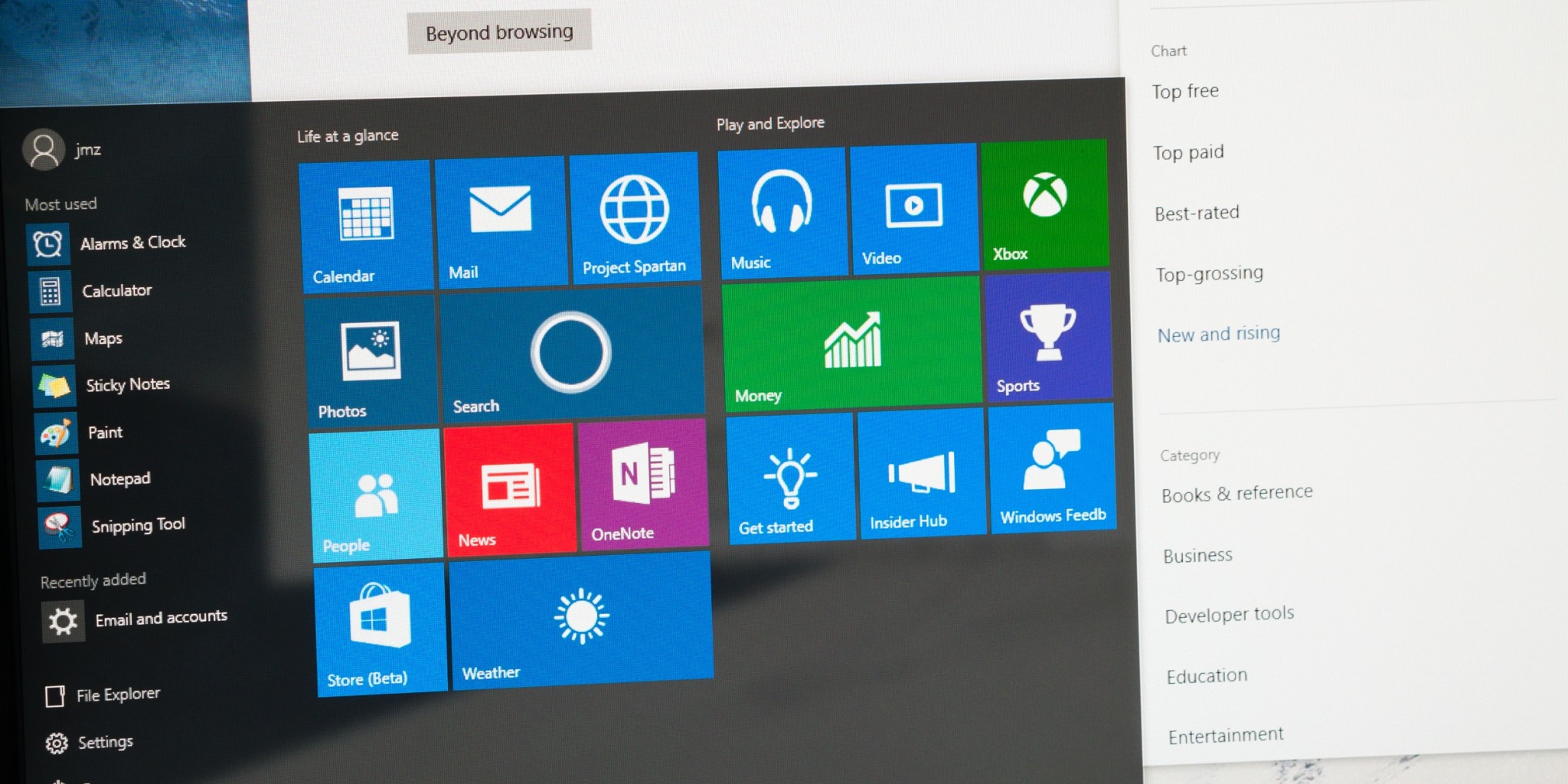
Windows 10 позволяет превратить меню «Пуск» в место, откуда можно начинать выполнение любых действий. И речь сейчас не только о запуске приложений! В новое меню «Пуск» при желании можно добавить папки, веб-страницы, настройки, почту и многое другое. Но обо всём по порядку.
Папки, диски, сетевые ресурсы

С папками всё просто. Чтобы закрепить их в меню «Пуск», необходимо перейти в нужную папку через «Проводник» и, сделав на ней правый клик, выбрать «Добавить на начальный экран». Это работа ет с обычными папками, целыми разделами диска, сетевыми ресурсами и библиотеками. Отдельные файлы закреплять, к сожалению, нельзя (кроме исполняемых EXE, которые фактически являются приложениями).
Веб-страницы

Любимые сайт ы, что вполне логично, закрепляются в меню «Пуск» из нового браузера Windows 10. В этом случае всё так же просто, как и в предыдущем. Открываем Edge, переходим на страничку, которую хотим добавить, и выбираем в меню «Закрепить на начальном экране». Если сайт поддерживает живые плитки, вы сможете увидеть заголовки новых статей и другую важную информацию прямо в меню «Пуск».
Почтовые аккаунты и отдельные ящики

Не менее удобно прямо из меню «Пуск» отслеживать активность избранных учётных записей почты или отдельных папок. Как вы уже, наверное, догадались, добавить их туда можно из стандартного приложения «Почта», которое установлено в Windows 10 по умолчанию. Выбираем необходимый элемент, жмём на «Закрепить на начальном экране» — и вот он появляется в меню «Пуск», по соседству с другими плитками.
Заметки

Заметочник OneNote хорош настолько, что его предпочитают не только пользователи Windows. Однако фирменная функция быстрого доступа к заметкам есть только у тех, кто работает на ОС от Microsoft. С нею можно открывать и просматривать избранные записи всего в пару кликов, просто выделив нужную заметку из списка в OneNote и выбрав «Закрепить на начальном экране».
Контакты

Разумеется, контакты тоже можно разместить в меню «Пуск», если вам удобнее начинать переписку с людьми оттуда. И здесь нет ничего хитрого. Открываем раздел «Люди» в меню «Пуск», находим нужного человека и, сделав правый клик на имени, выбираем «Закрепить на начальном экране». Если у контакта есть фото, то оно будет отображаться без подписи, в противном случае вы увидите цветную плитку с именем.
Опции настроек

Кроме того, вы можете добавлять те или иные разделы настроек, к которым часто обращаетесь. Достаточно перейти в «Параметры» (можно прямо из меню «Пуск») и для нужного раздела настроек на боковой панели выбрать знакомый нам пункт «Закрепить на начальном экране», который появляется по правому клику. Работает это для абсолютно любых экранов настроек.
В итоге получается примерно следующее. Как по мне, очень даже симпатично и удобно. Особенно на планшетах.

Думаю, говорить о том, что вы можете изменить порядок расположения плиток и их размеры, не нужно. Если понадобится убрать какую-то плитку с начального экрана, достаточно сделать на ней правый клик и выбрать одноимённый пункт.
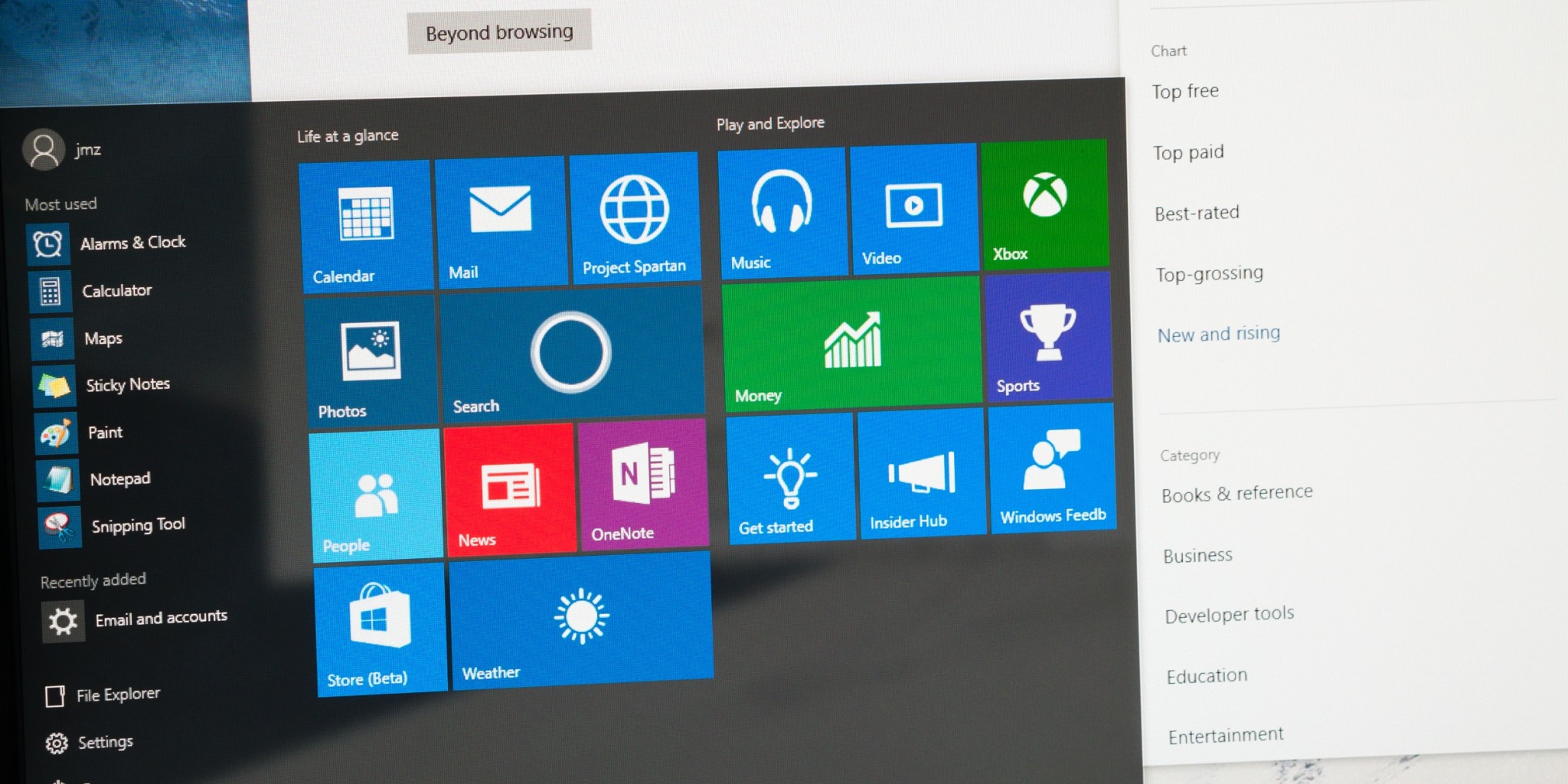
Windows 10 позволяет превратить меню «Пуск» в место, откуда можно начинать выполнение любых действий. И речь сейчас не только о запуске приложений! В новое меню «Пуск» при желании можно добавить папки, веб-страницы, настройки, почту и многое другое. Но обо всём по порядку.
Папки, диски, сетевые ресурсы

С папками всё просто. Чтобы закрепить их в меню «Пуск», необходимо перейти в нужную папку через «Проводник» и, сделав на ней правый клик, выбрать «Добавить на начальный экран». Это работа ет с обычными папками, целыми разделами диска, сетевыми ресурсами и библиотеками. Отдельные файлы закреплять, к сожалению, нельзя (кроме исполняемых EXE, которые фактически являются приложениями).
Веб-страницы

Любимые сайт ы, что вполне логично, закрепляются в меню «Пуск» из нового браузера Windows 10. В этом случае всё так же просто, как и в предыдущем. Открываем Edge, переходим на страничку, которую хотим добавить, и выбираем в меню «Закрепить на начальном экране». Если сайт поддерживает живые плитки, вы сможете увидеть заголовки новых статей и другую важную информацию прямо в меню «Пуск».
Почтовые аккаунты и отдельные ящики

Не менее удобно прямо из меню «Пуск» отслеживать активность избранных учётных записей почты или отдельных папок. Как вы уже, наверное, догадались, добавить их туда можно из стандартного приложения «Почта», которое установлено в Windows 10 по умолчанию. Выбираем необходимый элемент, жмём на «Закрепить на начальном экране» — и вот он появляется в меню «Пуск», по соседству с другими плитками.
Заметки

Заметочник OneNote хорош настолько, что его предпочитают не только пользователи Windows. Однако фирменная функция быстрого доступа к заметкам есть только у тех, кто работает на ОС от Microsoft. С нею можно открывать и просматривать избранные записи всего в пару кликов, просто выделив нужную заметку из списка в OneNote и выбрав «Закрепить на начальном экране».
Контакты

Разумеется, контакты тоже можно разместить в меню «Пуск», если вам удобнее начинать переписку с людьми оттуда. И здесь нет ничего хитрого. Открываем раздел «Люди» в меню «Пуск», находим нужного человека и, сделав правый клик на имени, выбираем «Закрепить на начальном экране». Если у контакта есть фото, то оно будет отображаться без подписи, в противном случае вы увидите цветную плитку с именем.
Опции настроек

Кроме того, вы можете добавлять те или иные разделы настроек, к которым часто обращаетесь. Достаточно перейти в «Параметры» (можно прямо из меню «Пуск») и для нужного раздела настроек на боковой панели выбрать знакомый нам пункт «Закрепить на начальном экране», который появляется по правому клику. Работает это для абсолютно любых экранов настроек.
В итоге получается примерно следующее. Как по мне, очень даже симпатично и удобно. Особенно на планшетах.

Думаю, говорить о том, что вы можете изменить порядок расположения плиток и их размеры, не нужно. Если понадобится убрать какую-то плитку с начального экрана, достаточно сделать на ней правый клик и выбрать одноимённый пункт.
